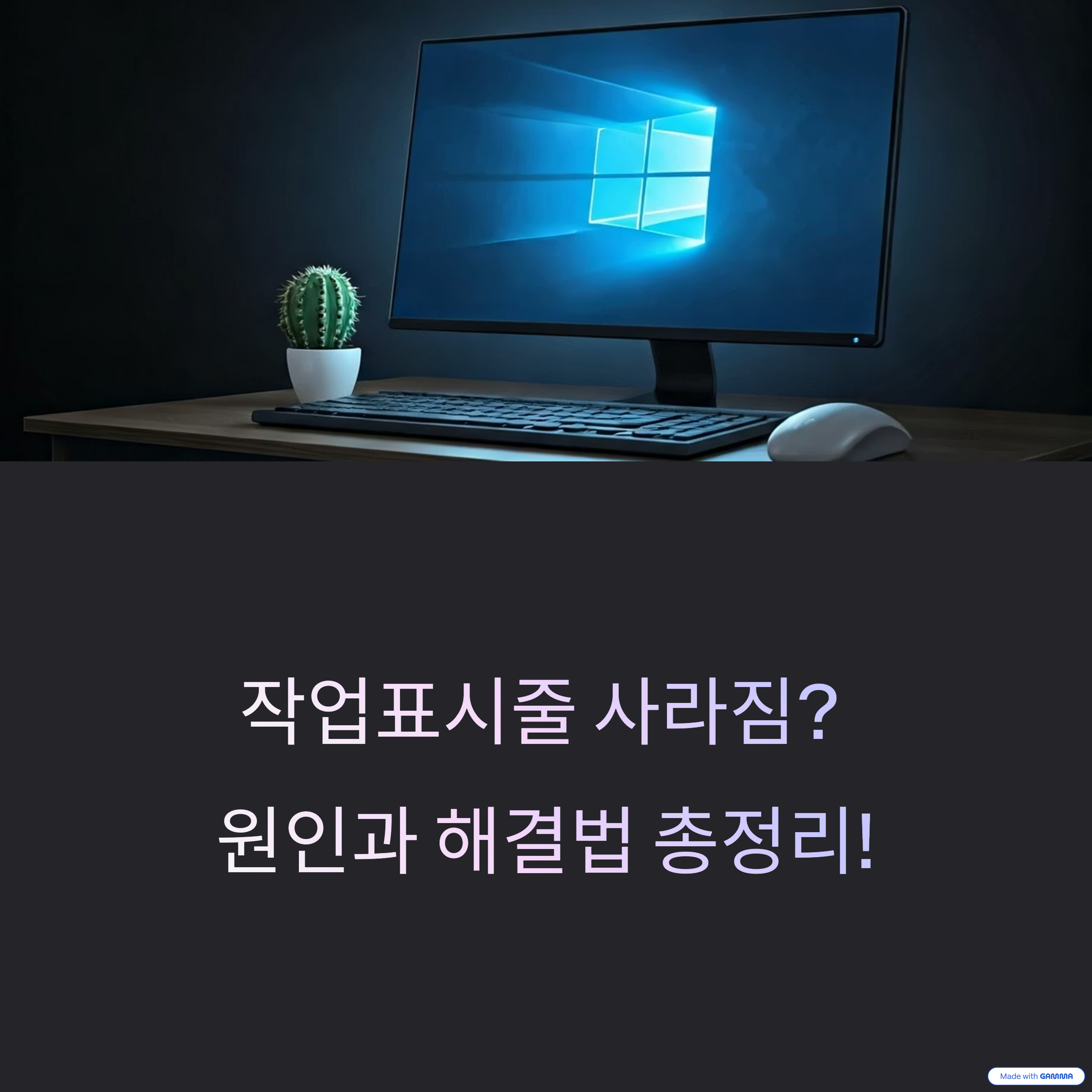
갑자기 작업표시줄이 사라져서 바탕화면 하단이 비어 있는 상태가 되면 당황할 수밖에 없습니다. 시작 버튼도 안 보이고, 열려 있는 프로그램 전환도 어려워지죠. 하지만 대부분은 간단한 설정이나 일시 오류로 해결할 수 있습니다. 지금부터 작업표시줄이 사라졌을 때 가장 먼저 확인해야 할 설정들을 정리해드립니다.
1. 작업표시줄 자동 숨김 설정 확인
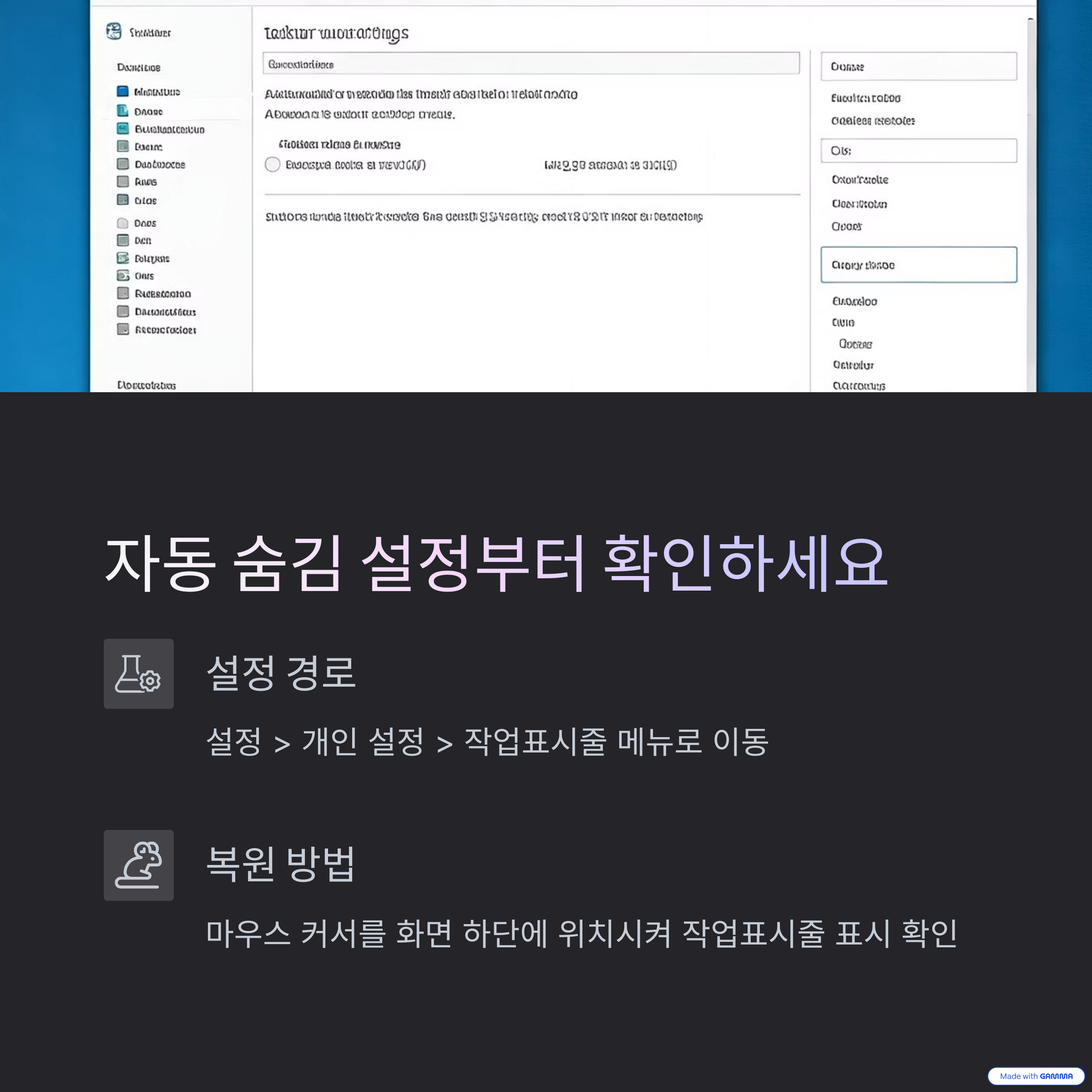
실수로 작업표시줄이 자동으로 숨겨지는 설정이 되어 있을 수 있습니다. 마우스를 화면 하단으로 가져가면 표시되는지 확인해보세요.
✅ 확인 방법 (Windows 10/11 기준)
- 바탕화면 우클릭 → ‘개인 설정’
- 좌측 메뉴에서 ‘작업 표시줄’ 선택
- ‘작업 표시줄 자동 숨기기’ 옵션이 켜져 있으면 끄기
자동 숨김이 꺼지면 작업표시줄이 항상 화면에 고정되어 나타납니다.
2. 탐색기(Explorer.exe) 강제 재시작
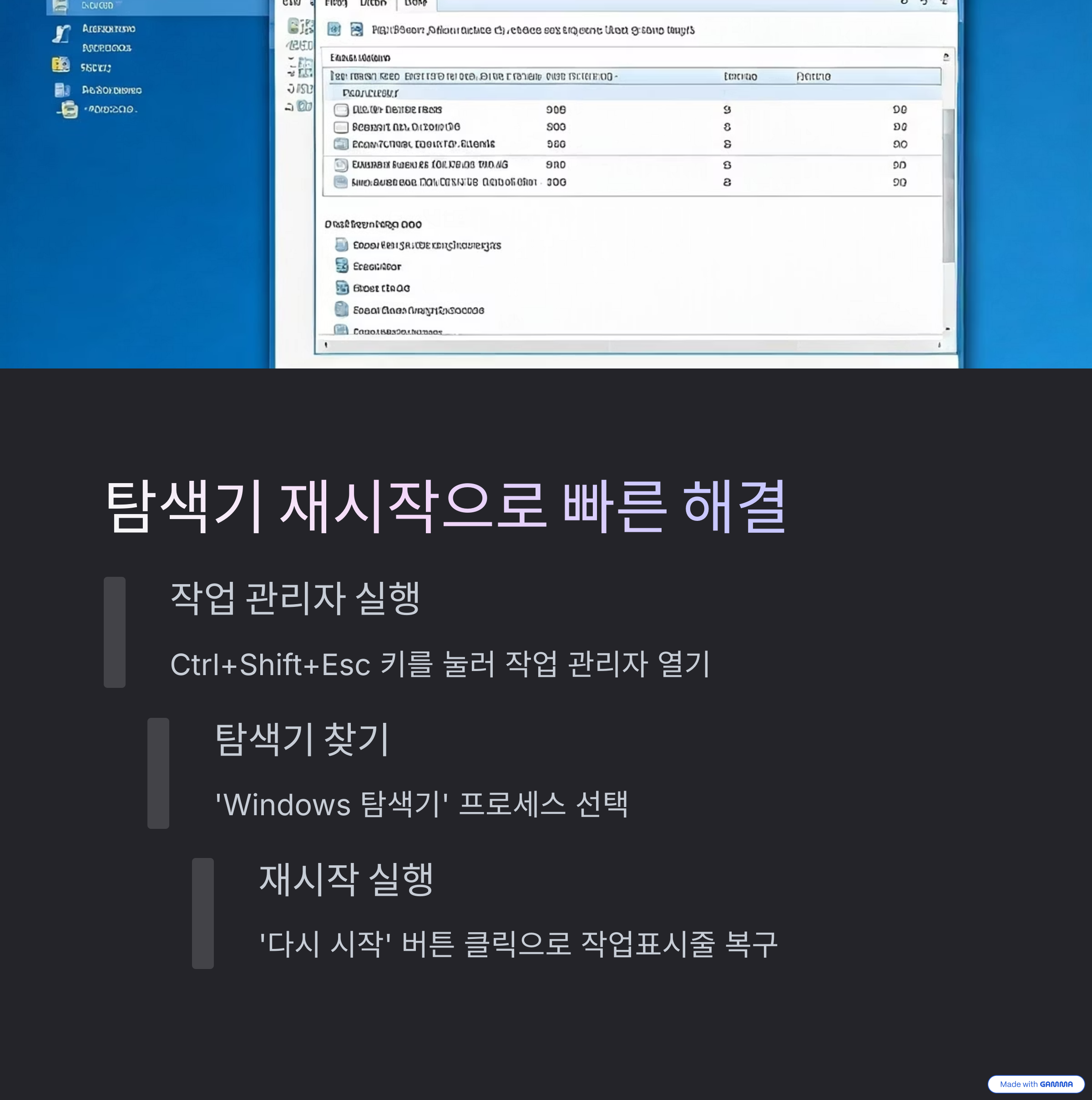
작업표시줄이 아예 사라졌거나 마우스 가져가도 반응이 없다면, Windows 탐색기 오류일 수 있습니다. 이 경우 탐색기 프로세스를 재시작</strong하면 해결됩니다.
✅ 실행 방법
- Ctrl + Shift + Esc → 작업 관리자 실행
- ‘Windows 탐색기’ 또는 ‘explorer.exe’ 선택 후 ‘다시 시작’ 클릭
작업표시줄과 바탕화면이 모두 다시 로딩되며 복구되는 경우가 많습니다.
3. 태블릿 모드가 활성화되어 있는지 확인
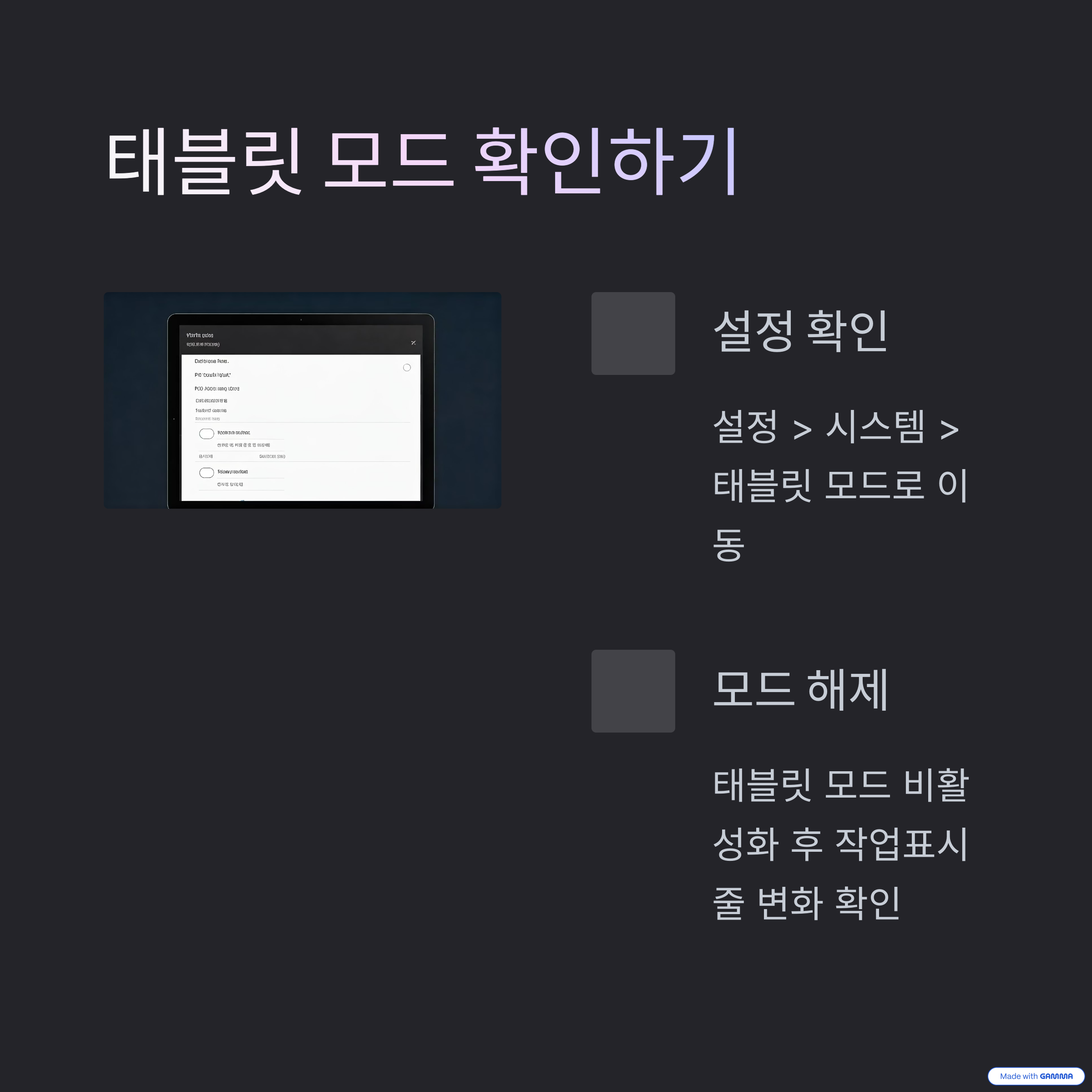
Windows에서 태블릿 모드가 켜지면 작업표시줄이 사라지거나 축소될 수 있습니다.
✅ 확인 및 해제 방법
- 설정 → 시스템 → 태블릿 → ‘태블릿 모드 사용 안 함’으로 변경
- 또는 알림 센터(화면 오른쪽 하단) → 태블릿 모드 OFF
태블릿 모드가 비활성화되면 작업표시줄이 일반 데스크톱 모드로 복귀됩니다.
4. 해상도/디스플레이 설정 문제 확인

작업표시줄이 다른 모니터로 이동되었거나 화면 바깥으로 나간 경우도 있습니다. 이 경우 디스플레이 설정을 통해 위치를 확인해야 합니다.
✅ 해결 방법
- 바탕화면 우클릭 → ‘디스플레이 설정’
- 여러 디스플레이가 연결된 경우 → 메인 디스플레이 지정 확인
- 해상도를 낮췄다가 다시 원래대로 되돌리는 것도 표시 복구에 도움
작업표시줄이 두 번째 모니터에만 뜨는 경우도 있으므로 멀티 모니터 사용자는 반드시 체크하세요.
Q&A – 작업표시줄 사라짐 관련 자주 묻는 질문
Q. 마우스 올려도 작업표시줄이 안 나타나요. 고장인가요?
A. 자동 숨김 외에 탐색기 오류 또는 태블릿 모드 가능성이 높습니다. 작업 관리자에서 explorer.exe 재시작을 추천합니다.
Q. 모니터 2개 사용하는데 한쪽에서만 작업표시줄이 보여요.
A. ‘디스플레이 설정’에서 주 모니터를 설정하거나 작업표시줄 복제 옵션을 켜보세요.
Q. 윈도우 업데이트 후 작업표시줄이 안 보이기 시작했어요.
A. 일시적인 오류일 수 있습니다. Windows 재시작 또는 최신 업데이트 적용으로 해결됩니다.
Q. 시작 버튼도 안 보이고 아무것도 안 돼요.
A. Ctrl + Alt + Del → 작업 관리자 열기 → explorer.exe 재시작으로 UI 복구가 가능합니다.
결론: 작업표시줄 사라졌다면, 자동 숨김과 탐색기부터 점검하세요
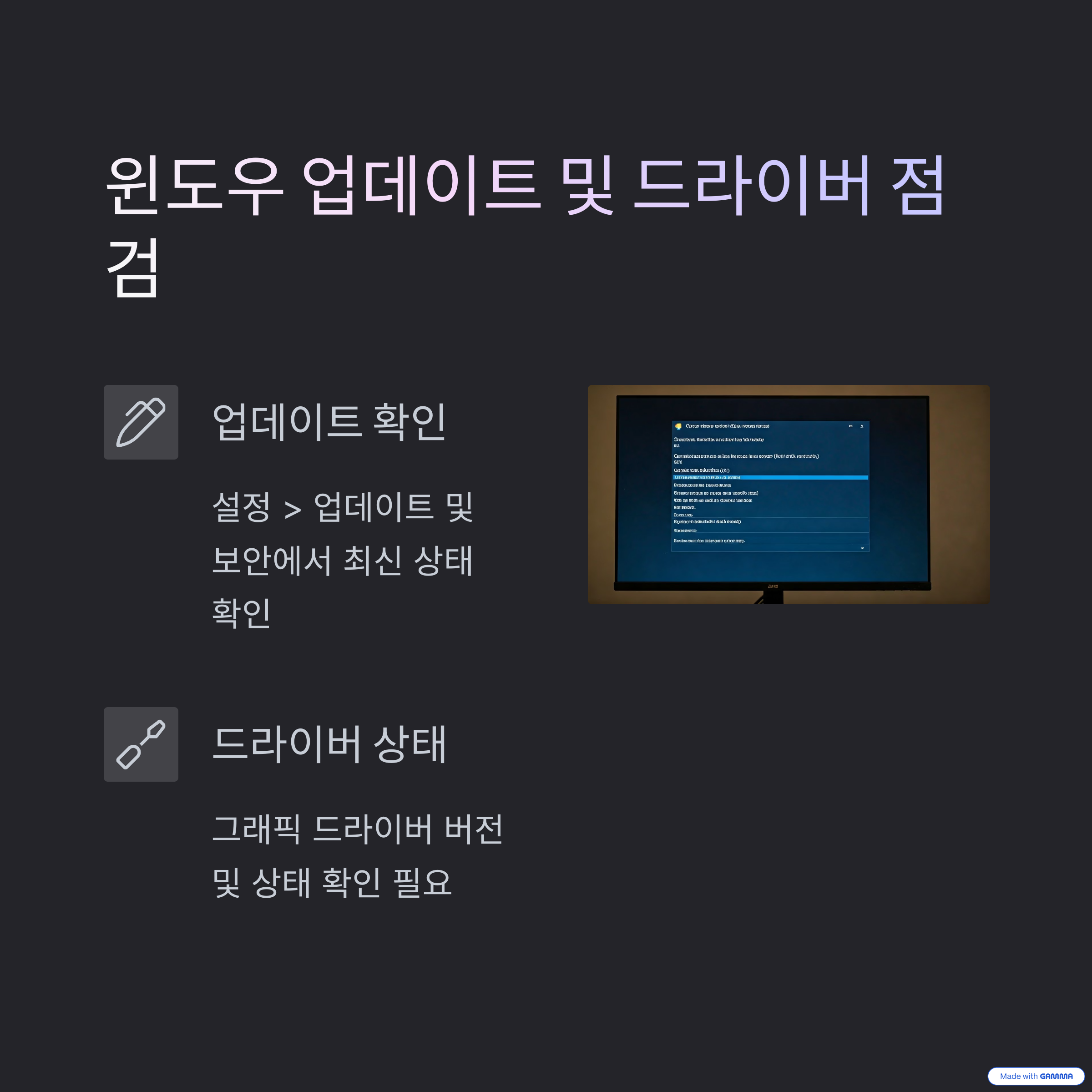
작업표시줄 사라짐 문제는 대부분 간단한 설정 실수나 일시적 오류로 발생합니다. 자동 숨김 설정 해제 → explorer.exe 재시작 → 태블릿 모드/디스플레이 점검 이 순서대로 확인하면 대부분의 문제가 5분 내 해결됩니다.
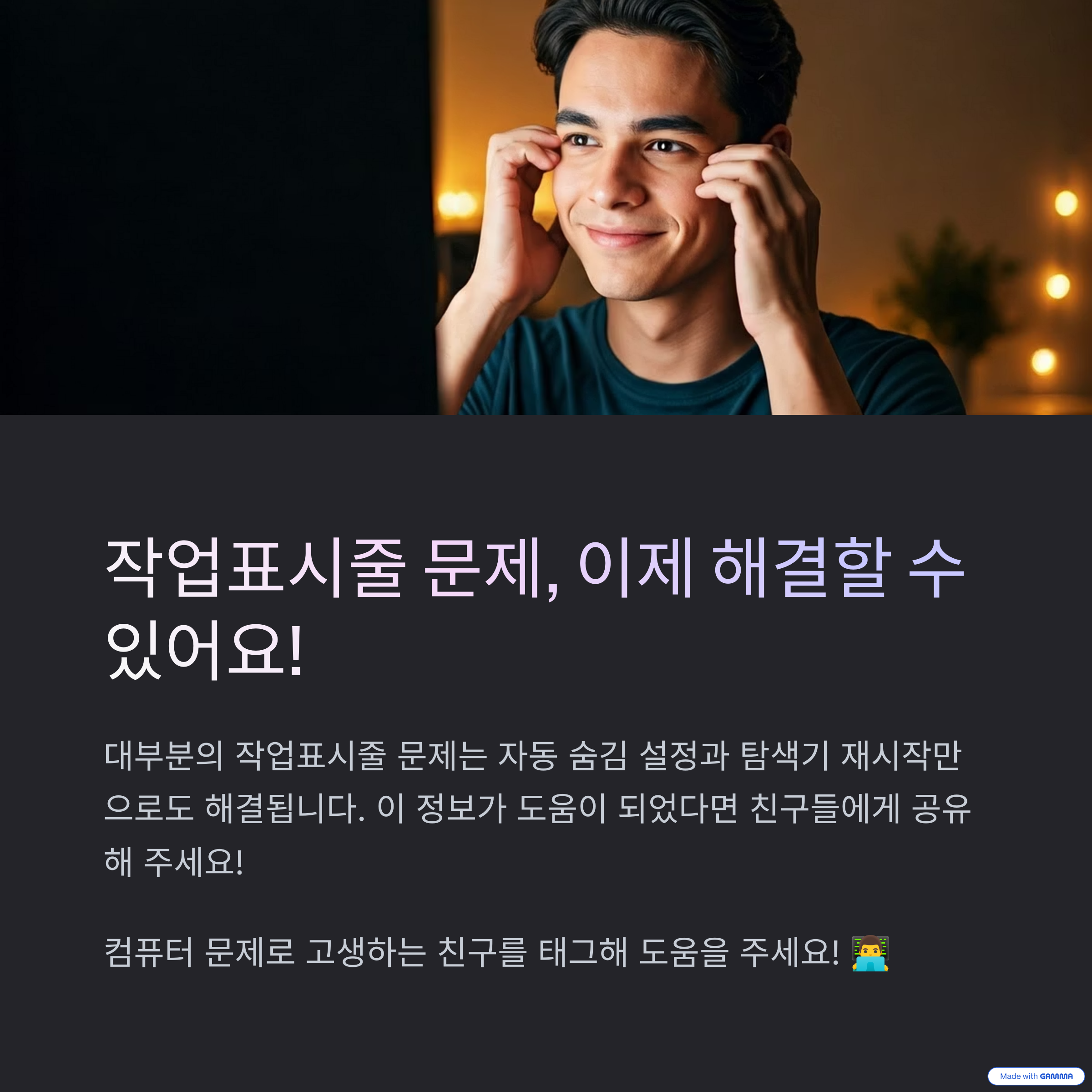
태그:
#작업표시줄사라짐, #윈도우작업표시줄오류, #작업표시줄숨김해제, #탐색기재시작, #태블릿모드설정, #작업표시줄복구, #시작버튼안보임, #윈도우오류해결, #화면아래사라짐, #UI설정문제


