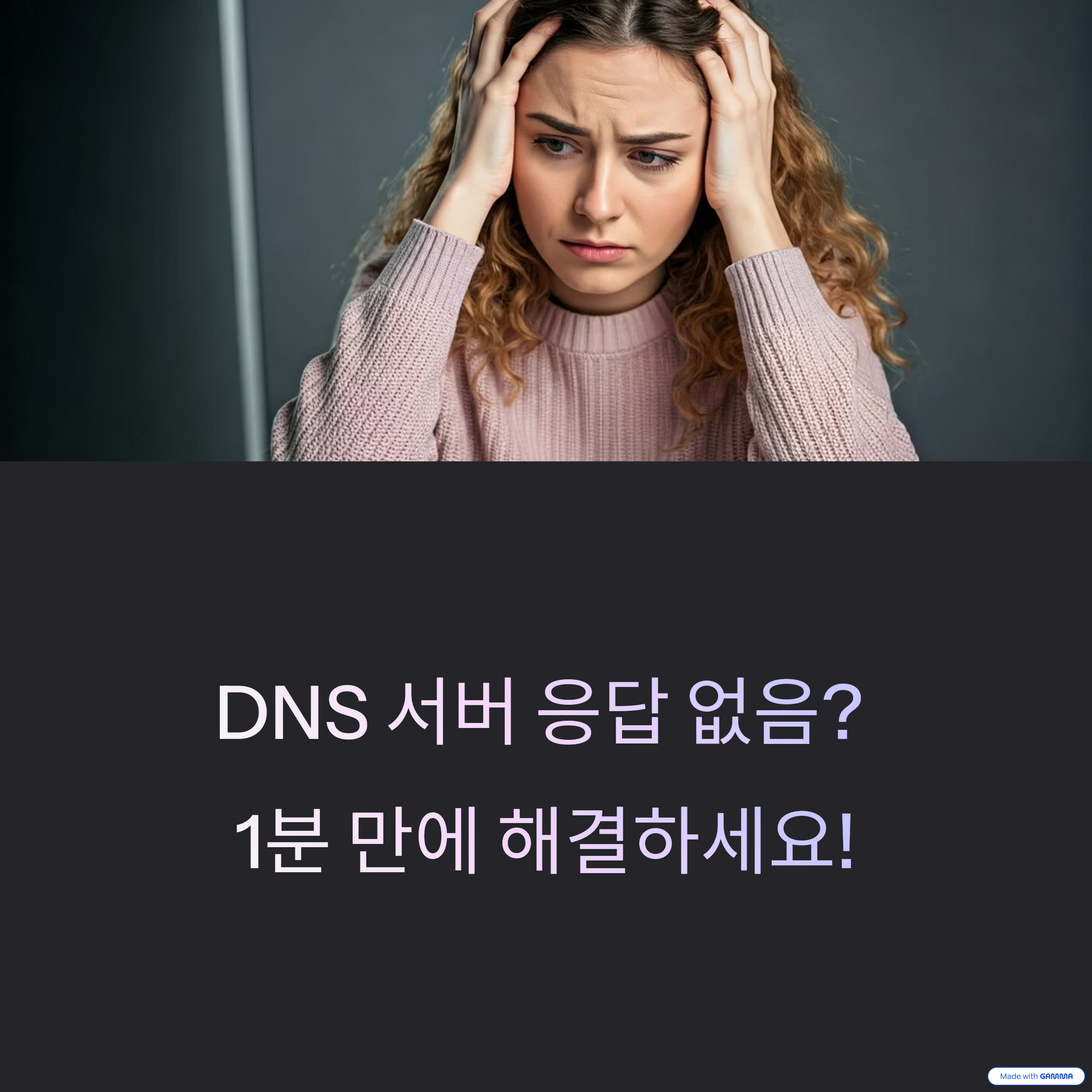
인터넷은 연결되어 있는데 웹사이트가 뜨지 않을 때, “DNS 서버 응답 없음”이라는 메시지를 본 적 있으신가요? 이 문제는 대부분 간단한 설정 변경이나 초기화만으로도 1분 내로 해결할 수 있습니다. 지금부터 가장 빠르고 효과적인 DNS 오류 해결법을 안내드립니다.
1. 가장 먼저 확인할 것: 공유기 재시작
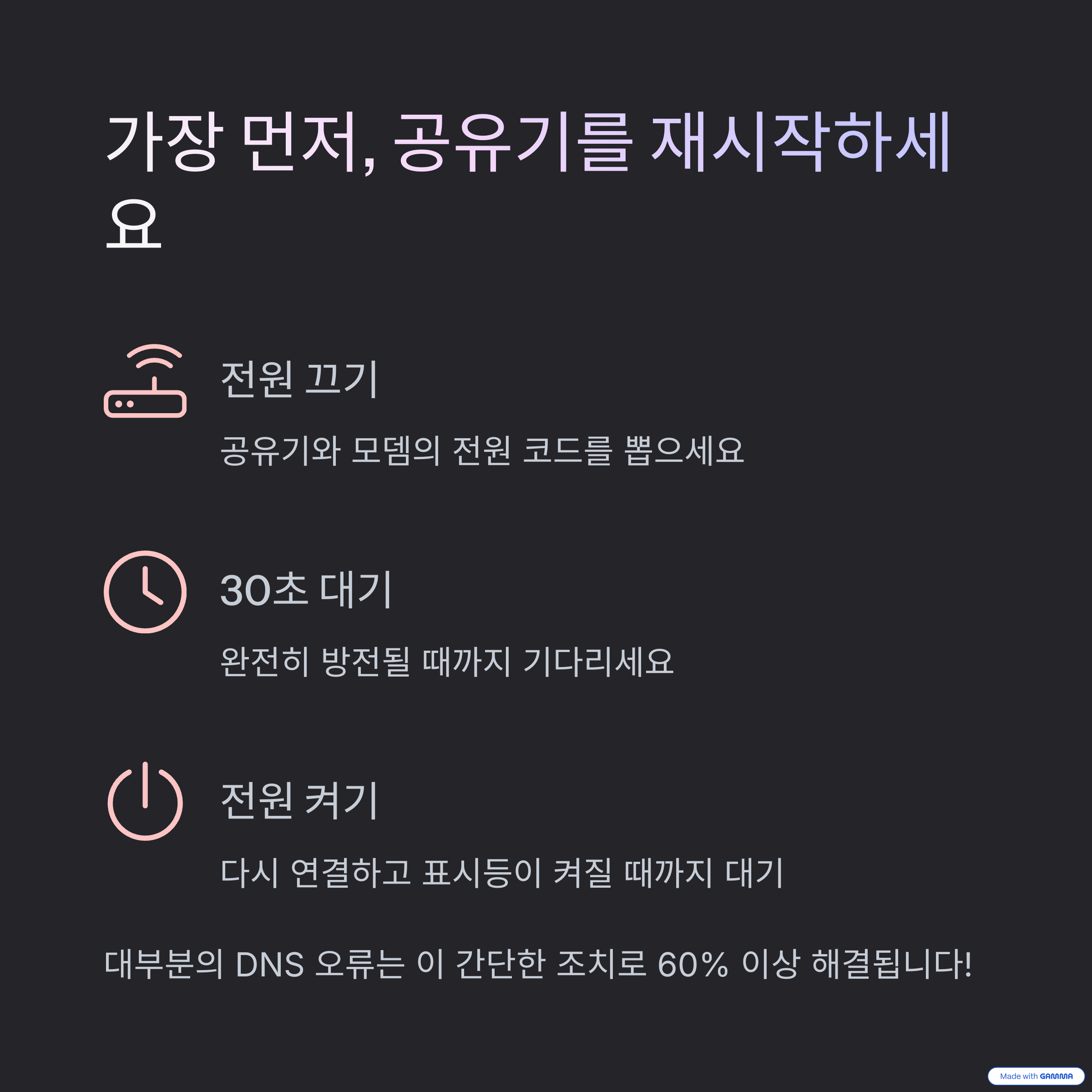
DNS 오류는 공유기 내 네트워크 오류가 원인일 수 있습니다.
✅ 해결 방법
- 공유기 전원을 10초간 껐다가 다시 켜기
- PC 또는 노트북도 함께 재부팅
- 스마트폰으로 LTE 상태에서 접속 시 문제가 없으면 DNS 이슈일 가능성 ↑
가장 기본적인 방법이지만, 실제로 DNS 문제의 50% 이상이 공유기 재시작으로 해결됩니다.
2. DNS 캐시 초기화 (윈도우)
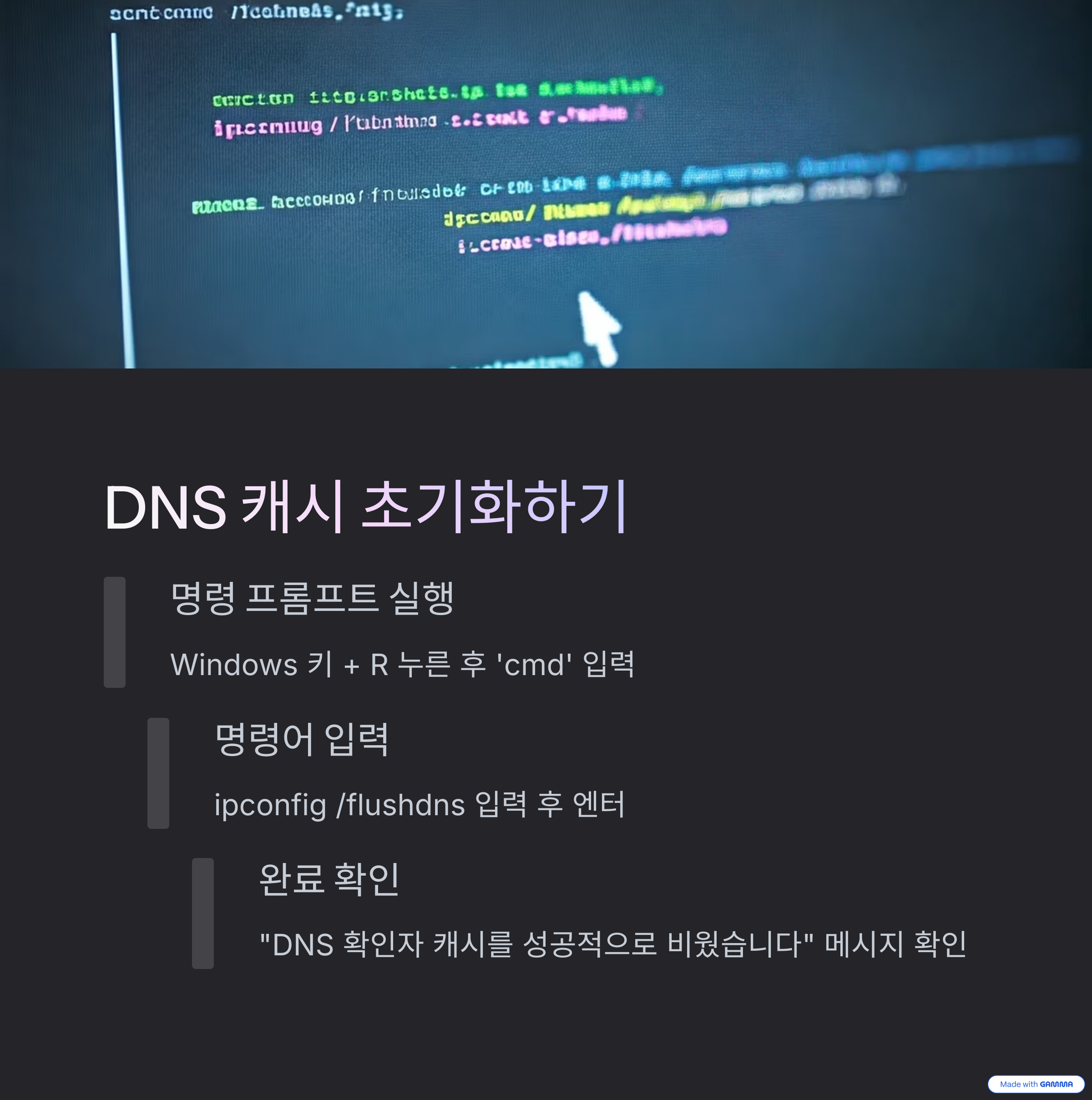
내 PC에 저장된 오래된 DNS 정보 때문에 접속 오류가 생길 수 있습니다. 이럴 때는 명령어 한 줄이면 해결됩니다.
✅ 실행 방법
- 윈도우 검색창 → “CMD” 입력 후 마우스 우클릭 → ‘관리자 권한으로 실행’
- 아래 명령어 입력
ipconfig /flushdns
정상 처리되면 “Successfully flushed the DNS Resolver Cache”라는 문구가 나타납니다.
3. 수동 DNS 서버 설정 (구글 DNS)
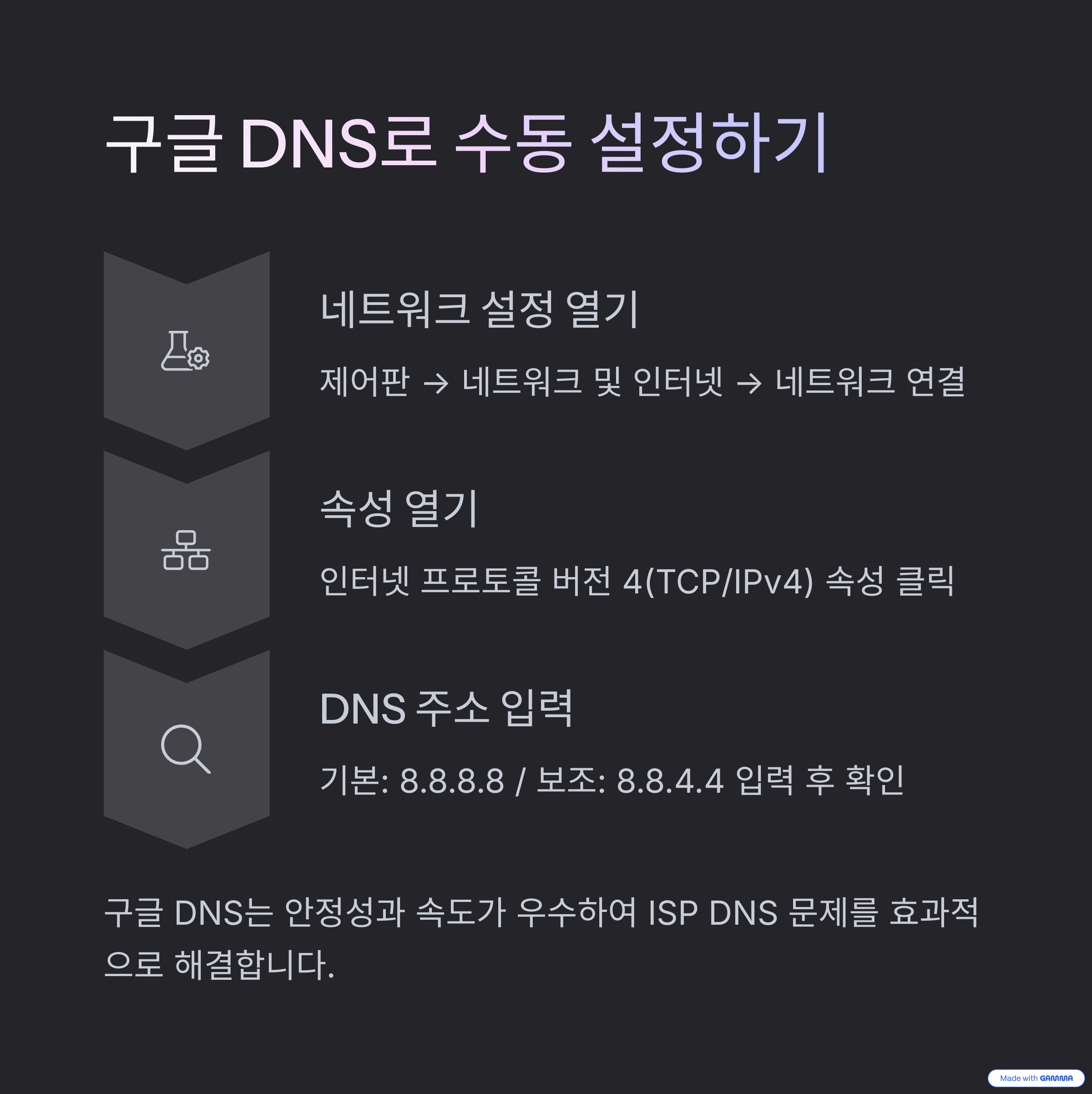
자동으로 할당된 DNS 서버가 응답하지 않거나 느릴 경우, 공용 DNS로 변경</strong하는 것이 효과적입니다.
✅ 설정 방법 (윈도우 기준)
- 제어판 → 네트워크 및 공유 센터 → 어댑터 설정 변경
- 사용 중인 네트워크 우클릭 → 속성
- ‘인터넷 프로토콜 버전 4 (TCP/IPv4)’ 선택 후 ‘속성’ 클릭
- 아래 DNS 서버 주소 입력
기본 DNS: 8.8.8.8
보조 DNS: 8.8.4.4
이 설정은 구글 공식 DNS 서버이며, 빠르고 안정적인 응답을 제공합니다.
4. 네트워크 어댑터 초기화
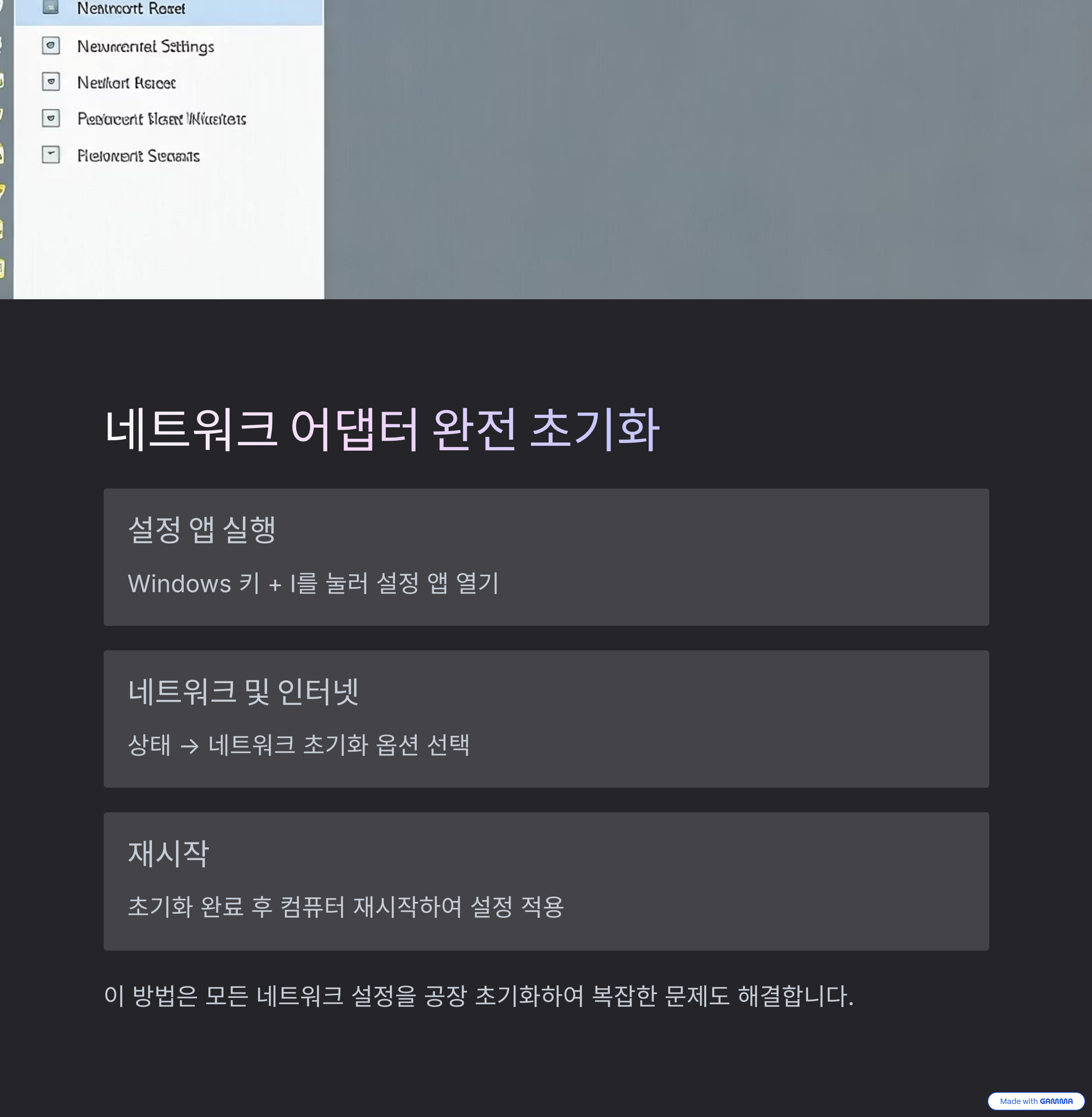
내부 IP나 DNS 설정 충돌이 발생한 경우, 어댑터 초기화</strong로 간단히 해결됩니다.
✅ 빠른 해결법 (윈도우)
- CMD(명령 프롬프트) 관리자 권한으로 실행
- 아래 명령어 순차 실행
netsh int ip reset
netsh winsock reset
이후 PC를 재부팅하면 대부분의 네트워크 문제는 정상화됩니다.
Q&A – DNS 서버 오류 자주 묻는 질문
Q. DNS 오류는 왜 생기나요?
A. 대부분 ISP DNS 서버의 일시 오류이거나, 공유기/PC 내 설정 오류가 원인입니다.
Q. DNS를 바꾸면 속도가 빨라지나요?
A. 경우에 따라 응답 속도 향상</strong 효과가 있으며, 특히 구글/클라우드플레어 DNS는 반응이 빠릅니다.
Q. 수동 DNS 설정은 위험하지 않나요?
A. 아닙니다. 구글이나 클라우드플레어 등 공인된 DNS는 보안 및 안정성 측면에서도 안전합니다.
Q. DNS 오류로 와이파이가 안 되면 어떻게 하나요?
A. 스마트폰 LTE로 확인 후, 공유기 리셋 → 수동 DNS 설정 순으로 시도해보세요.
결론: DNS 오류는 재시작, 초기화, 수동 설정 3단계로 해결하세요
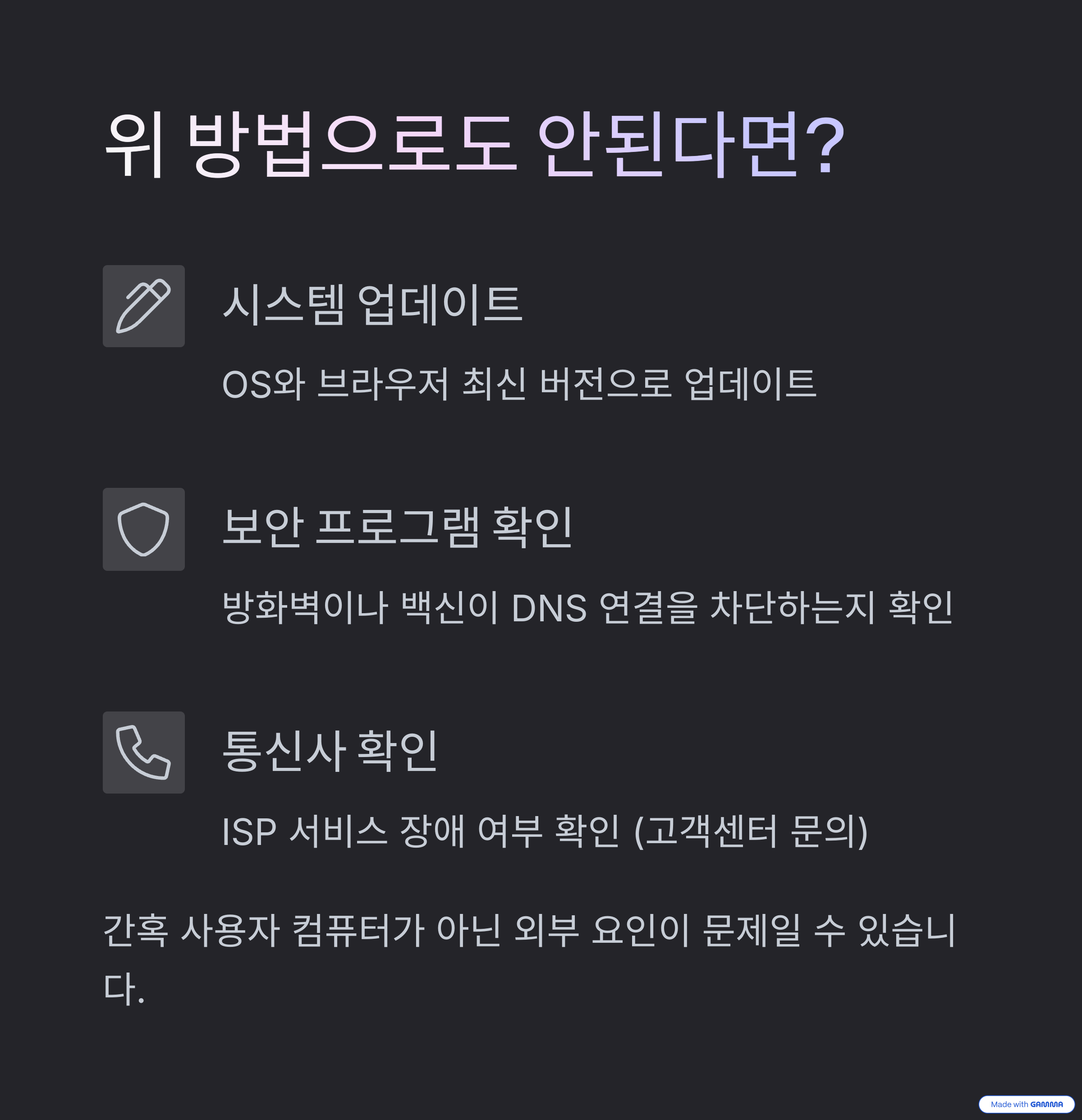
DNS 서버 응답 없음 문제는 대부분 1분 내 간단한 설정 변경으로 해결이 가능합니다. 공유기 재부팅 → DNS 캐시 초기화 → 수동 DNS 설정의 순서대로 점검해보면 굳이 A/S 없이도 직접 해결할 수 있습니다. 지금 바로 시도해보세요!
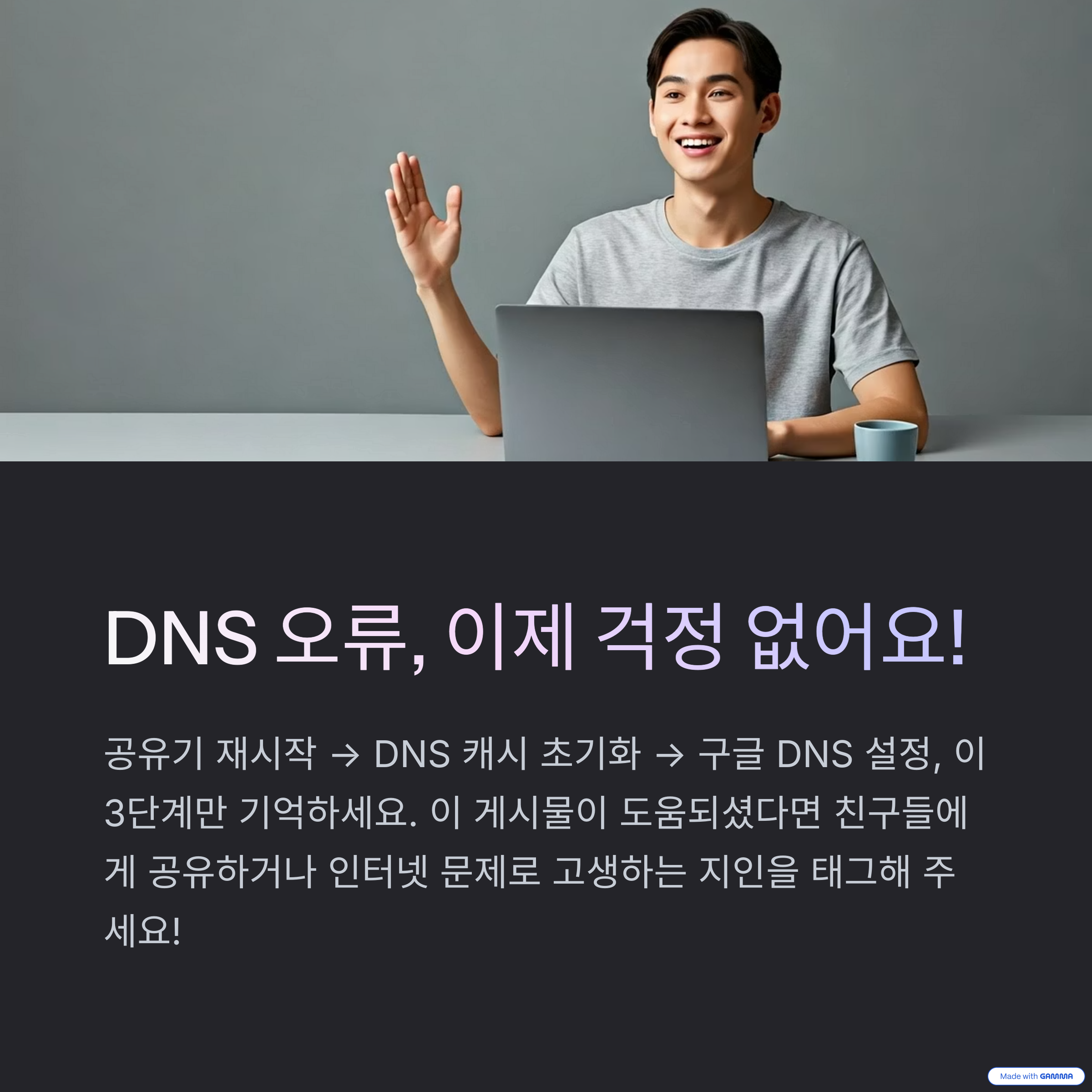
태그:
#DNS서버응답없음, #인터넷안됨, #DNS오류해결, #공유기문제, #수동DNS설정, #윈도우네트워크초기화, #DNS캐시삭제, #인터넷문제해결, #네트워크오류, #1분해결법


